Установка Windows на Hetzner Dedicated Server
Введение В этой инструкции расскажу как установить операционную систему Windows на выделенное оборудование без использования KVM-консоли.
Необходимые условия
- Выделенный сервер, работающий в системе Rescue System
- Более 8 ГБ оперативной памяти на сервере
Шаг 1 - Подключение к SSH
Для последующей установки через VNC необходим SSH-коннект. В противном случае доступ к установке можно получить через Интернет.
В Linux и Windows с установленным OpenSSH просто выполните следующую команду локально и войдите на сервер:
ssh root@your_host -p 22
Шаг 2 - Подготовка сервера
Когда сервер находится в режиме Rescue System (Linux x64), необходимо сделать следующее
apt update — Обновить все пакеты
apt install qemu-kvm — Установить сервис виртуальной машины
apt update && apt install qemu-kvm - Для тех кому лень писать лве команды)
Загрузка образа
Затем необходимо загрузить обрах на сервер, в виде ISO-файл Windows. Возможны следующие варианты:
- Загрузить чере SFTP
- Загрузить ISO-образ с Microsoft / Hetzner и другие через wget
Windows Server 2022 (ENG): - Нажми для скачивания
Windows Server 2019 (ENG): - Нажми для скачивания
Windows Server 2016 (ENG): - Нажми для скачивания
Загрузить образ можно, например, с помощью wget или curl:
wget <image> — Пример использования команды
Windows Server 2022 (ENG)
wget https://mirror.hetzner.de/bootimages/windows/SW_DVD9_Win_Server_STD_CORE_2022_2108.15_64Bit_English_DC_STD_MLF_X23-31801.ISO
Windows Server 2019 (ENG)
wget https://mirror.hetzner.de/bootimages/windows/SW_DVD9_Win_Server_STD_CORE_2019_1809.11_64Bit_English_DC_STD_MLF_X22-51041.ISO
Windows Server 2016 (ENG)
wget https://mirror.hetzner.de/bootimages/windows/SW_DVD9_Win_Server_STD_CORE_2016_64Bit_English_-4_DC_STD_MLF_X21-70526.ISO
Подготовка диска
После подключения ISO-образа, нужно подготовить диск для установки системы. Для этого нужно создать таблицу разделов
Внимание Все данные на диске (дисках) будут удалены во время следующих шагов:
Запускаем разметку на нужном диске parted:
parted /dev/nvme0n1
Создание таблицы разделов для дисков размером менее 2 ТБ:
mklabel msdos
Создание таблицы разделов для дисков объемом более 2 ТБ:
mklabel gpt
Все это должно выглядеть примерно так:
root@rescue ~ # parted /dev/nvme0n1
GNU Parted 3.2
Using /dev/nvme0n1
Welcome to GNU Parted! Type 'help' to view a list of commands.
(parted) [mklabel msdos]
Warning: The existing disk label on /dev/nvme0n1 will be destroyed and all data on this disk will be
lost. Do you want to continue?
Yes/No? [yes]
(parted) [quit]
Information: You may need to update /etc/fstab.
Шаг 3 - Запуск установки Windows
Теперь можно приступить собственно к установке Windows. Для этого на сервере нужно выполненить следующую команду (измененная соответствующим образом).
Windows Server 2022 (ENG)
qemu-system-x86_64 -enable-kvm -smp 4 -m 4096 -boot d -cdrom SW_DVD9_Win_Server_STD_CORE_2022_2108.15_64Bit_English_DC_STD_MLF_X23-31801.ISO -drive file=/dev/nvme0n1,format=raw,media=disk -vnc :1
Windows Server 2019 (ENG)
qemu-system-x86_64 -enable-kvm -smp 4 -m 4096 -boot d -cdrom SW_DVD9_Win_Server_STD_CORE_2019_1809.11_64Bit_English_DC_STD_MLF_X22-51041.ISO -drive file=/dev/nvme0n1,format=raw,media=disk -vnc :1
Windows Server 2016 (ENG)
qemu-system-x86_64 -enable-kvm -smp 4 -m 4096 -boot d -cdrom SW_DVD9_Win_Server_STD_CORE_2022_2108.15_64Bit_English_DC_STD_MLF_X23-31801.ISO -drive file=/dev/nvme0n1,format=raw,media=disk -vnc :1
Далее установку можно продолжить через VNC. Можно подключиться из выбранной тобой программы просмотра VNC по следующему адресу: айпи_сервера:1
Шаг 4 - Включение RDP и отключение брандмауэра
Для последующего подключения к серверу по RDP необходимо активировать эту функцию:
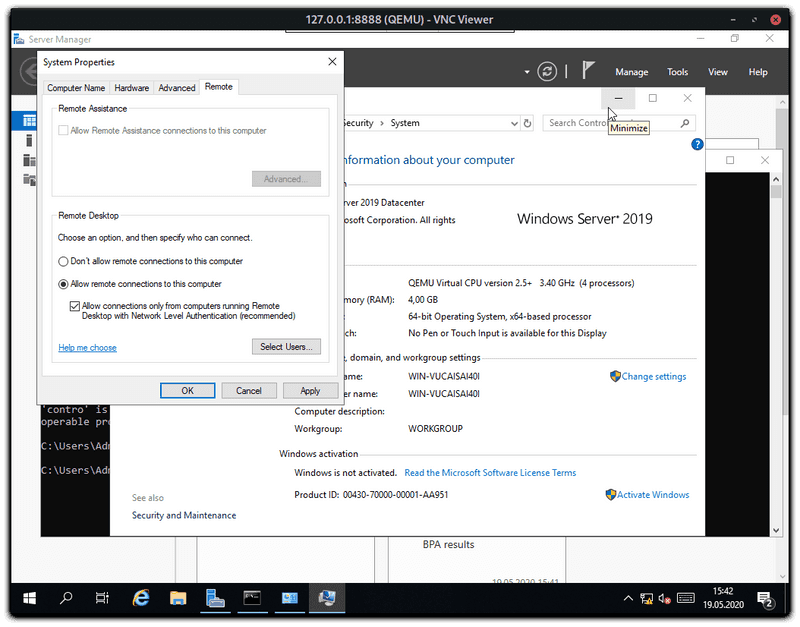
Чтобы минимизировать дальнейшие источники ошибок, имеет смысл отключить брандмауэр Windows перед перезагрузкой (но это необязательно).
Теперь можно завершить работу Windows и перезапустить сервер. Через несколько минут должно появиться подключение к серверу по RDP.
После завершения работы Windows, возвращаемся в консоль и пишем эту команду
root@rescue ~ # reboot - Перезапускаем сервер
Далее ждём минут 5-10 и подключаемся через RDP.